How To Switch Language On Windows
Although Windows x volition help you configure the default language during the initial setup, if yous didn't select the correct selection or use a computer already configured with a dissimilar language, yous don't have to struggle when your requirements are different.
If you accept to change the device's default linguistic communication settings, you can complete this task using the Settings app without reinstalling Windows 10.
In this Windows x guide, nosotros will walk you through the steps to change the organisation default language on your computer.
How to change default arrangement linguistic communication on Windows 10
If you happen to be using the wrong language on Windows 10, you can adjust the system settings to configure the correct language without reinstallation.
Disable linguistic communication sync
On Windows 10, when using a Microsoft business relationship, some of your preferences (including language) will sync across the device. If you only plan to change the settings on the computer, you should disable the pick to sync your language settings to prevent changing the same settings on other devices.
To disable language preference sync on Windows ten, employ these steps:
- Open Settings.
- Click on Accounts.
- Click on Sync your settings.
-
Under the "Individual sync settings" department, plow off the Language preferences toggle switch.
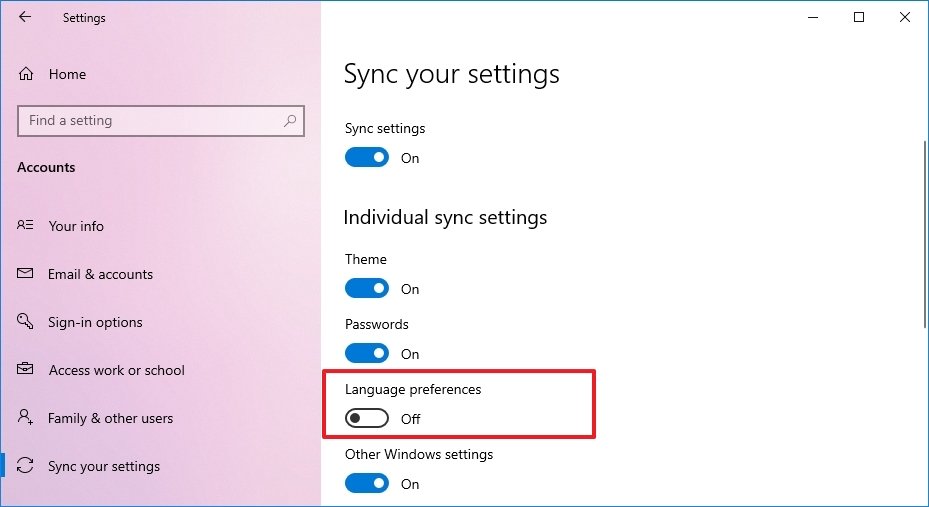 Source: Windows Central
Source: Windows Central
Once you complete the steps, you can change the language settings without affecting the other devices continued with the same Microsoft account.
Alter system language settings
To change the organization default language, shut your apps, and use these steps:
- Open up Settings.
- Click on Time & Language.
- Click on Language.
-
Under the "Preferred languages" section, click the Add together a language button.
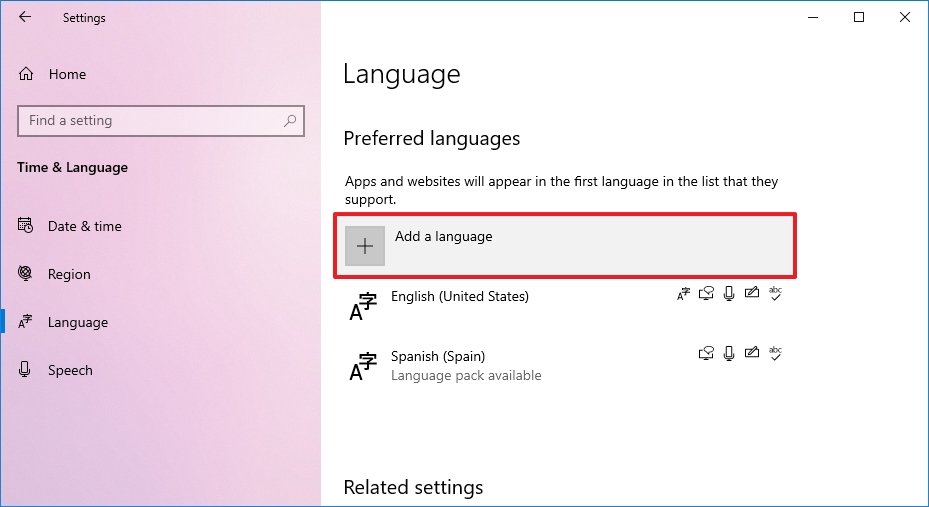 Source: Windows Central
Source: Windows Central - Search for the new linguistic communication using the language or state proper noun.
-
Select the bundle from the result.
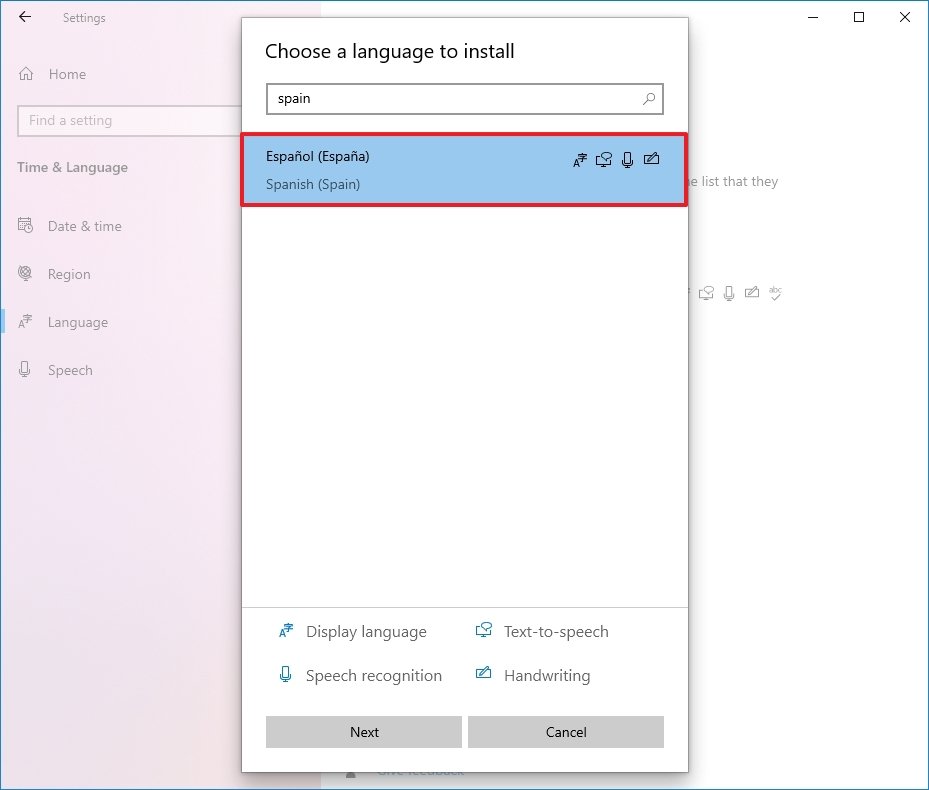 Source: Windows Central
Source: Windows Central - Click the Next button.
- Cheque the Install language pack selection.
-
Check the Gear up as my Windows brandish language option.
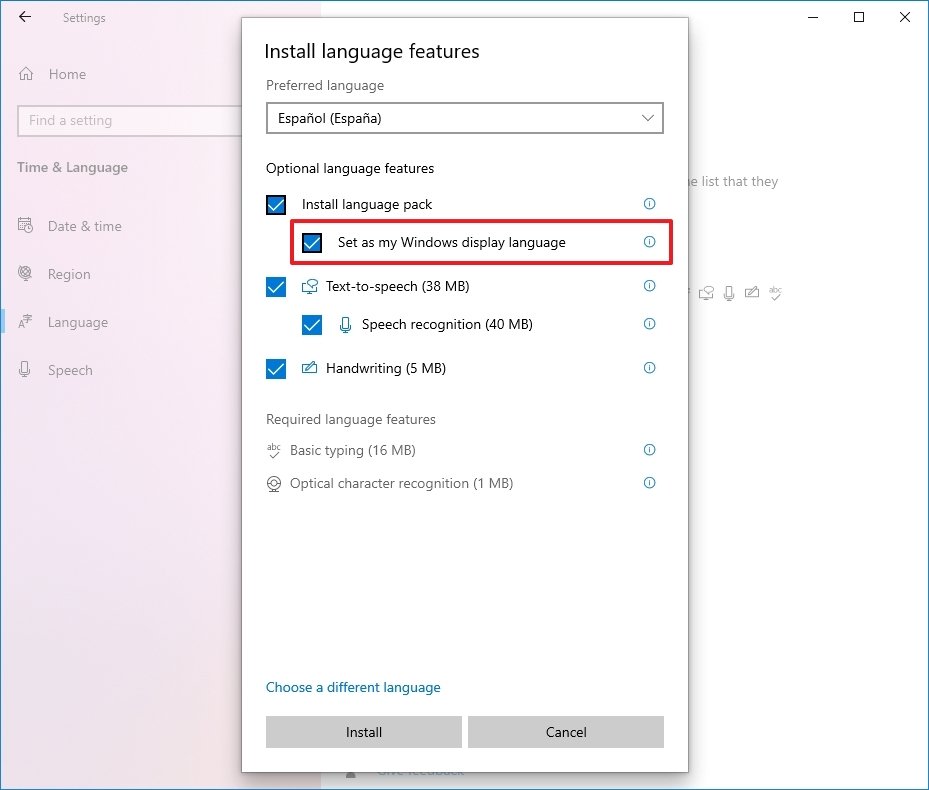 Source: Windows Central
Source: Windows Central - Check the additional features as needed — for instance, "Text-to-oral communication" and "Handwriting."
- Click the Install push.
- Click the Yes, sign out now button.
- Sign dorsum into the account.
After you lot complete the steps, the Windows 10 language volition change across the experience, including the Sign-in screen, Settings app, File Explorer, Desktop, apps, browser, and websites you visit.
Change system region settings
You lot will also have to change the region settings if yous need to suit the language settings because you lot are in a dissimilar region.
To change the local region settings on Windows ten, use these steps:
- Open up Settings.
- Click on Time & Language.
- Click on Region.
-
Nether the "Region" section, select the current location with the "State or region" drib-downwardly menu (if applicable).
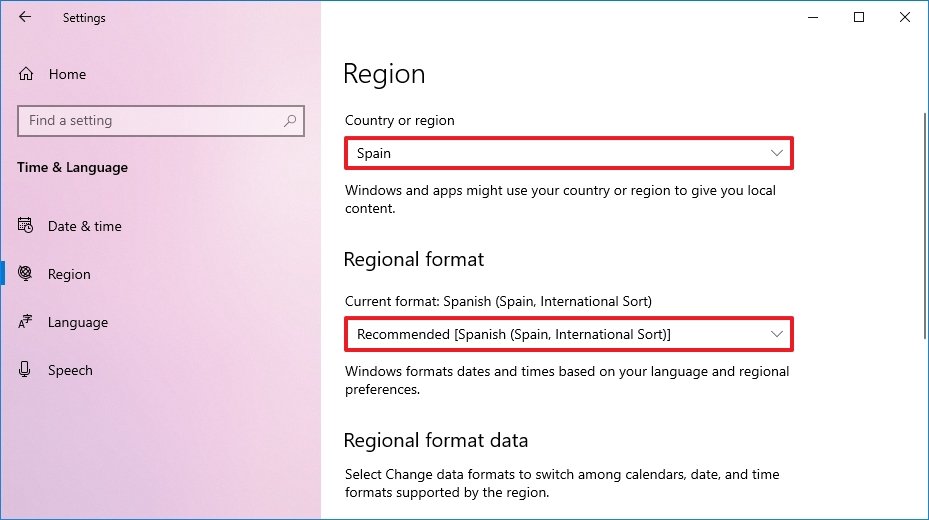 Source: Windows Central
Source: Windows Central - Under the "Regional format" section, select the formats for the region's date and time with the "Electric current format" drop-down menu (if applicable).
- Click on Language.
-
Under the "Related settings" section, click the Authoritative language settings option.
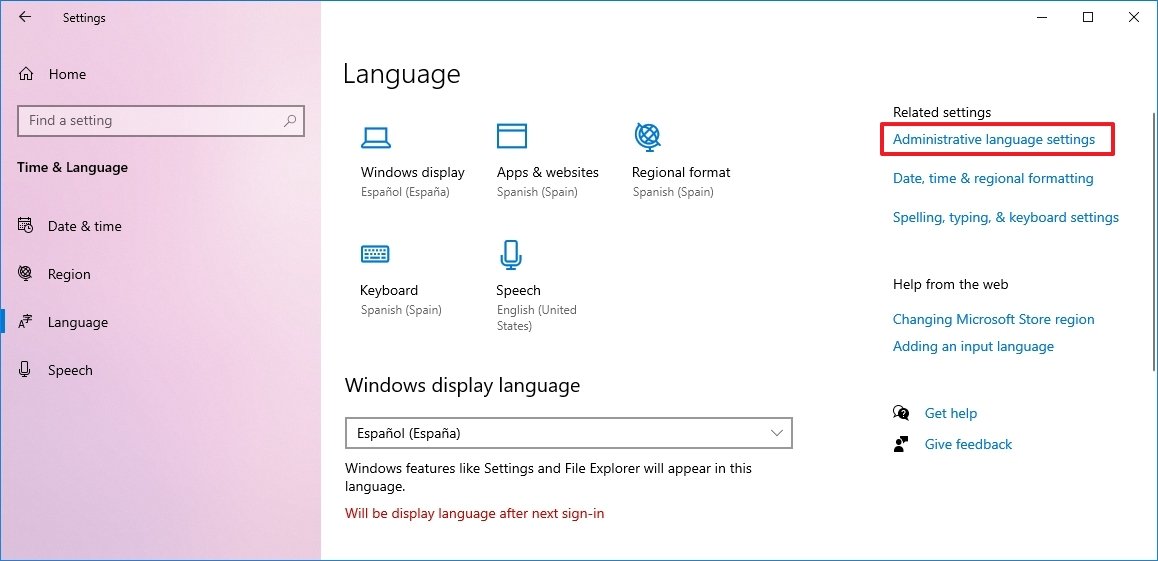 Source: Windows Central
Source: Windows Central - Click the Authoritative tab.
-
Under the "Linguistic communication for non-Unicode programs" section, click the Change system locale button.
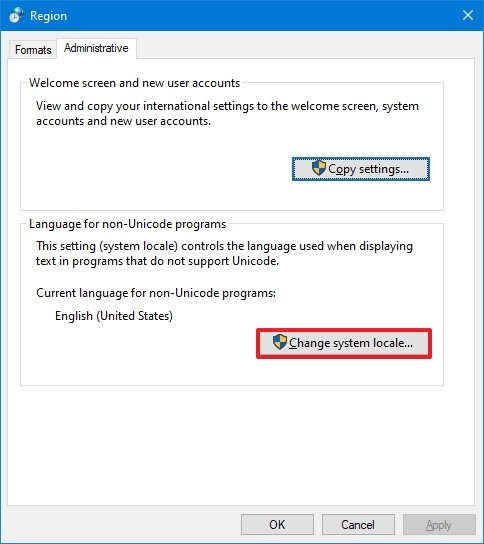 Source: Windows Central
Source: Windows Central -
Select the new system locale linguistic communication with the "Current system locale" drop-downward menu.
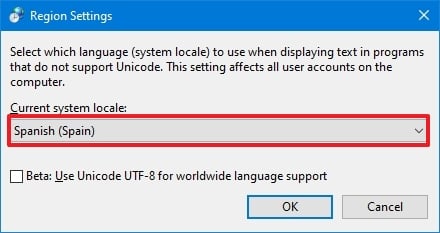 Source: Windows Cardinal
Source: Windows Cardinal - Click the OK button.
-
Click the Copy settings button in the "Administrative" tab.
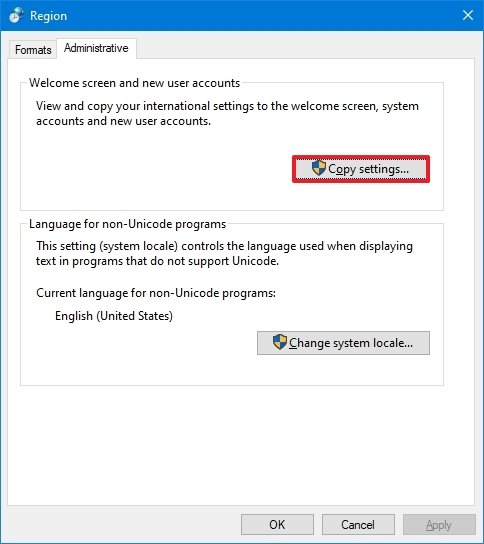 Source: Windows Central
Source: Windows Central -
Nether the "Re-create your electric current settings to" department, bank check the Welcome screen and system accounts and New user accounts options.
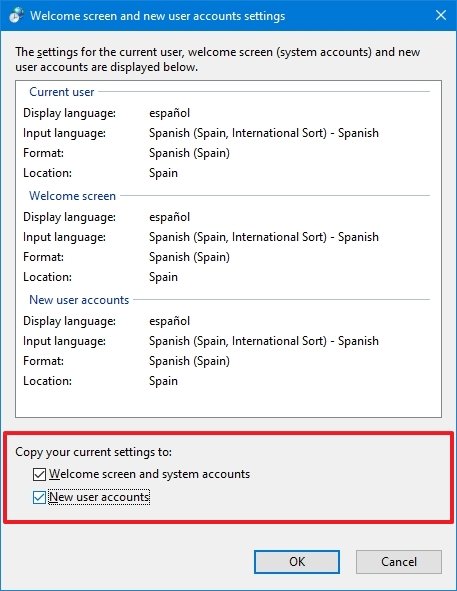 Source: Windows Key
Source: Windows Key - Click the OK button.
- Click the OK push button once more.
- Click the Restart now button.
Once y'all complete the steps, the settings will utilise, and the computer will now use the correct region settings.
Commonly, you rarely have to modify or install additional languages on Windows x. Still, changing these settings may come up in handy in organizations working with people who need to use different preferences. Information technology's as well a helpful feature to match the locale settings if yous relocate to some other region or when buying a new device that ships from a unlike country.
The just caveat with changing the region settings is that information technology will also change the settings for the Microsoft Shop, which may block access to certain apps and services, depending on the location. In the same style, you can change the region settings to access an application from the Microsoft Store that is just available in a specific region. If you happen to exist 1 of the remaining users using Cortana, consider changing the region settings that may forbid you from accessing the digital banana.
More Windows resources
For more helpful articles, coverage, and answers to common questions about Windows 10 and Windows 11, visit the following resources:
- Windows xi on Windows Fundamental — All you need to know
- Windows 11 help, tips, and tricks
- Windows 10 on Windows Key — All you demand to know

Indefinite greatness
Is Minecraft worth playing in 2022?
Minecraft has dominated the video game industry for well over a decade, but is information technology still worth playing in 2022? Against all odds, Minecraft has managed to remain relevant with its persistent updates and unique community back up.

It eats monsters for breakfast
Xbox Series X ultimate guide: Everything you lot demand to know
Here'due south everything yous need to know about the new-generation Xbox console from Microsoft: Xbox Series X. This 12TF fauna is the most powerful video game console always made, and comes with a range of fresh features and nuances to have your console gaming to the side by side level.
How To Switch Language On Windows,
Source: https://www.windowscentral.com/how-properly-change-system-default-language-windows-10
Posted by: gingrichlailes.blogspot.com












0 Response to "How To Switch Language On Windows"
Post a Comment